昨天說到Microsoft 365 開發人員計畫 (Microsoft 365 Developer Program,以下簡稱開發者計畫),讓你可以提前了解並且測試 Microsoft 365 的應用,那現在就手把手開始申請教學吧!
首先連線至 Office 網址:https://www.office.com/,直接將網頁往下捲動至最下方,點選「Microsoft 365 開發人員計畫」,或直接點選Microsoft 365 開發人員計畫網頁(https://developer.microsoft.com/en-us/microsoft-365/dev-program)
點選首頁 "Join Now",之後需要登入微軟帳號(如果沒有就快申請一個吧,跟 Gmail 一樣不花錢的 ~ )。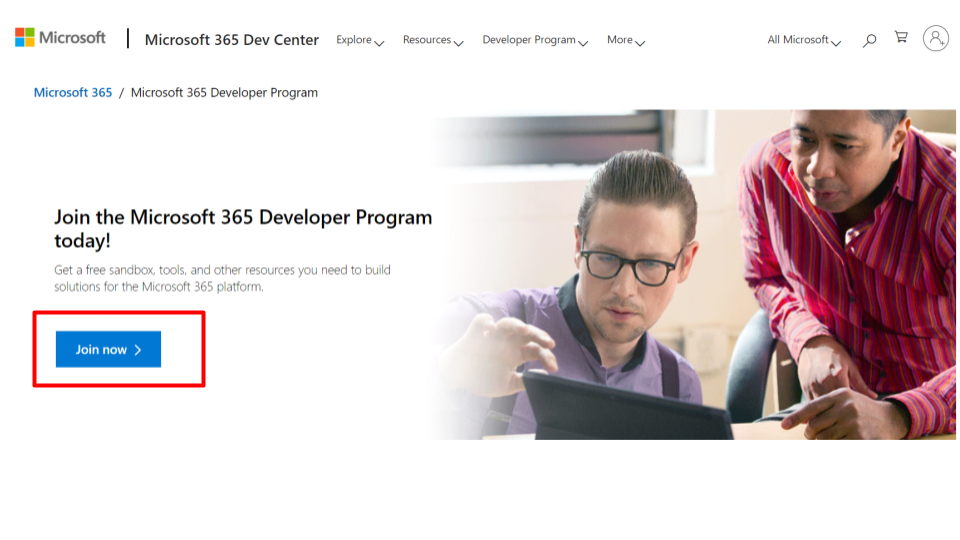
接者點選"Set up E5 subscription" (開發者計畫預設語言介面會是英文,如果你不習慣英文介面,可以從個人檔案將票號語言改為中文,或使用 Google 的翻譯功能囉)
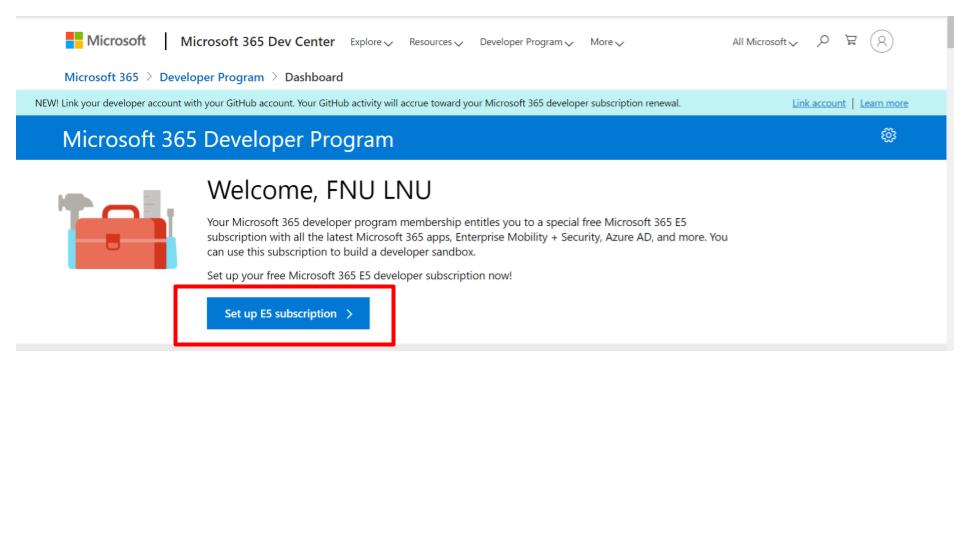
接者要為你的開發者計畫設定基本資訊囉!因為 Microsoft 的應用是以一個「組織」為概念,所以要先設定基本的組織資料,這邊的組織資料可依個人喜好設定,可以不用是真實資訊~另外,開發者計畫的申請會需要手機號碼進行驗證,所以在申請時,要記得準備好手機喔~
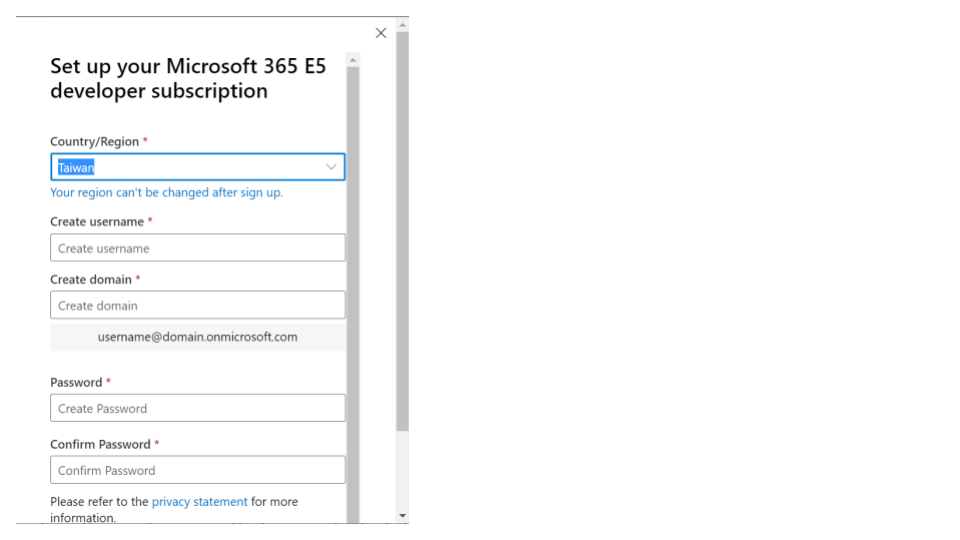
接這就稍微等待一下就可以進入開發者計畫的儀表板囉!
以下就會是完成開發者計畫地一步申請的總攬頁面,可以在下方看到你的組織基本資訊以及25 u 試用 Licence,當然你也可以跟朋友一起共同使用同一個開發者計畫進行測試,只要將25 u 試用 Licence 分給測試人員即可。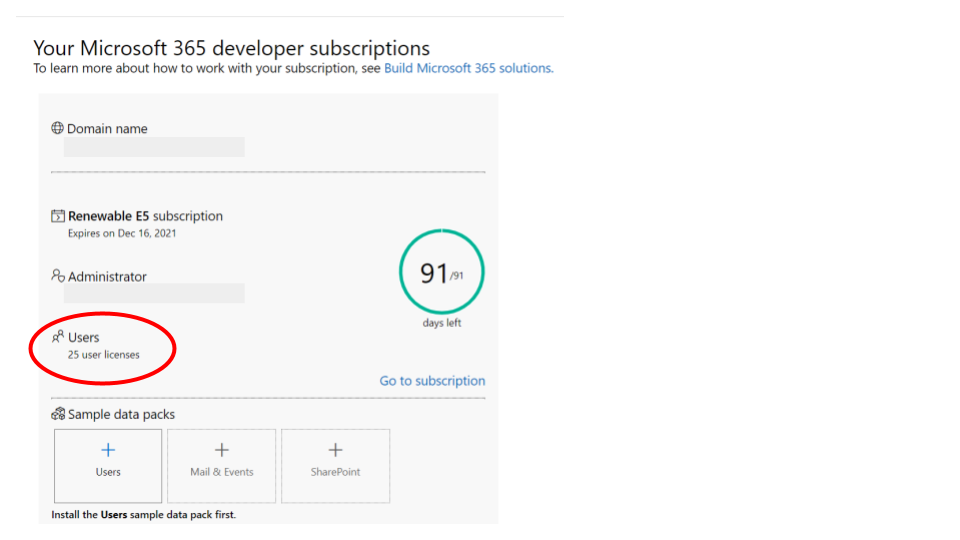
接下來我們開始一鍵匯入測試資料,可以節省手動建立資料的時間,把時間花在測試上囉!
請到 "Sample data packs" 部分,其中,開發者計畫可以協助匯入"Users”、"Mail & Events"以及"Sharepoint"的測試資料。接下來就從"Users”開始吧!
首先點選 "Users",接者會需要重新登入帳號,請留意,是開發者計畫的管理者帳號,不是你的 Microsoft 帳號。重新登入並完成權限授權之後,就可以設定統一登入密碼,這組密碼就是使用 "Sample data packs" 建立的 16 u 的統一密碼 (有沒有很貼心,就不用記 16 組密碼了!),都設定完成後,就靜待約五分鐘,讓系統自己跑完。(但我自己的經驗是絕對會超過五分鐘,我還不斷重刷網頁....)
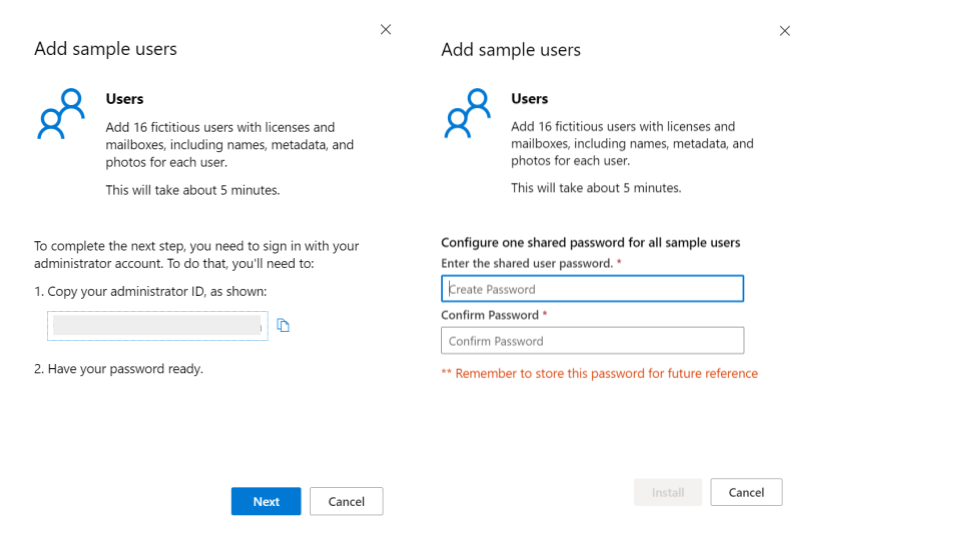
系統匯入完 16 u 使用者資料後,接下來點選 "Mail & Event" 讓開發者計畫幫剛剛創立的 16 位使用者帳號互惠入系統資料,這樣才會更貼近日常使用地的帳號狀況,點選完 "Install" 後又是緩慢地等待.....
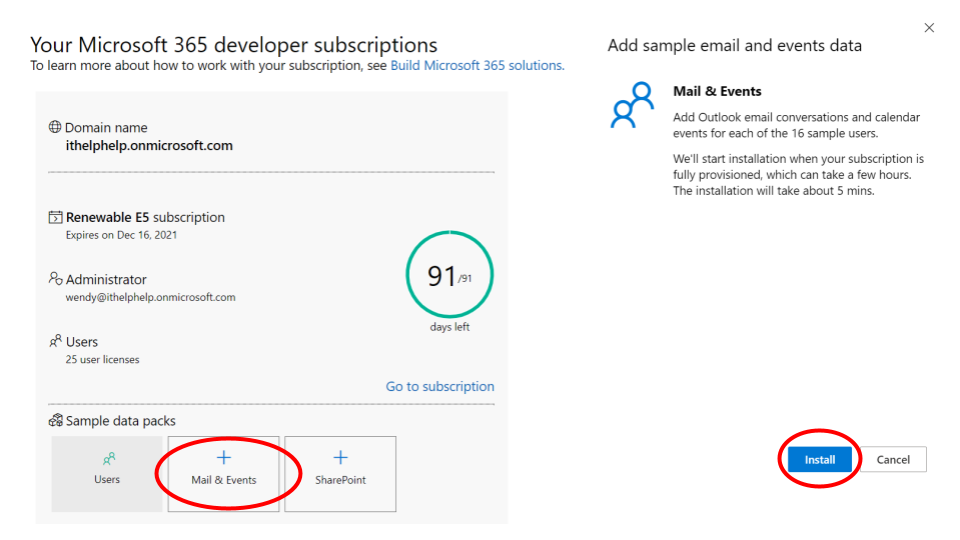
接者,就可以開始匯入 Share Point 的預設資料了,請留意,不是所有的 Miscrosoft 計畫中都包含 Share Point (所以開發者計畫讓你可以免費試用 90 天,喜歡再買,是不是好感度又上升了呢?)
這個時候你可能會問,所以什麼是 Share Point 呢?你可以透過 SharePoint 建立小組或個人網站,將它做為一個安全位置儲存資料並進行檔案整理、組織內資訊共享平和共用資訊平台等。更多關於 Share Point 介紹,請參考什麼是 SharePoint?
我們一樣依照設定精靈的步驟,建立一個 Share Point 範本,在最後也會需要再次輸入管理者密碼以進行資料建立。以下就提供步驟說明畫面給大家參考囉!關於 Share Point 範本的資料匯入大約需要 10 分鐘至 2 小時不等,就請大家耐心等候囉~
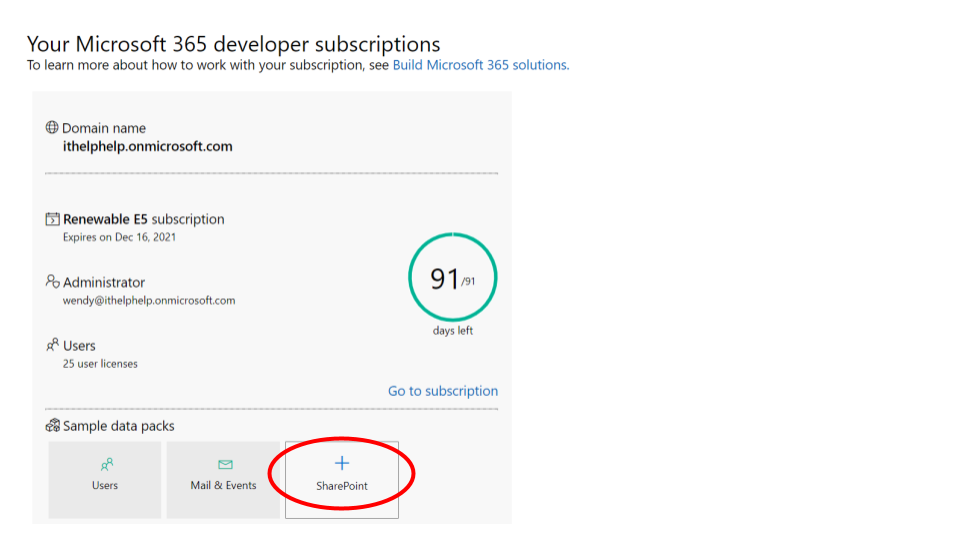
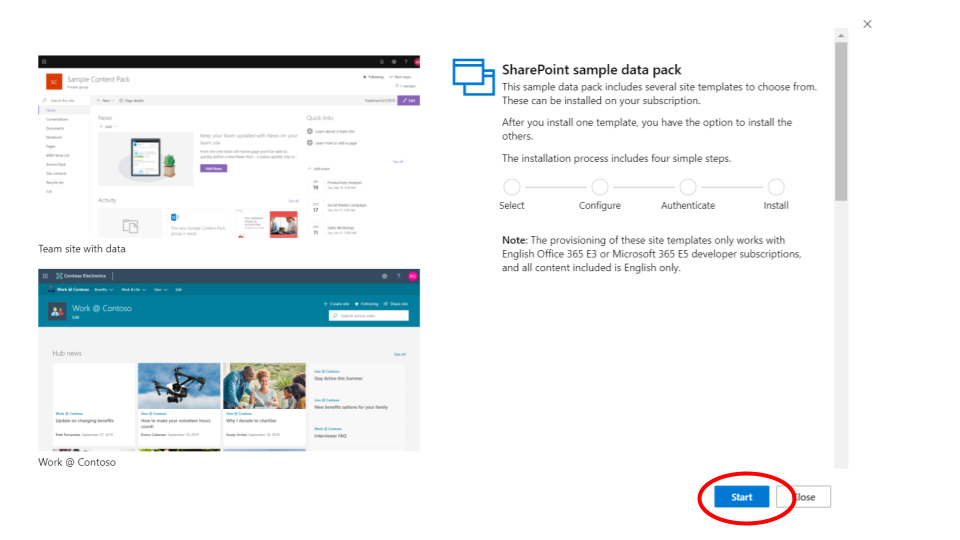
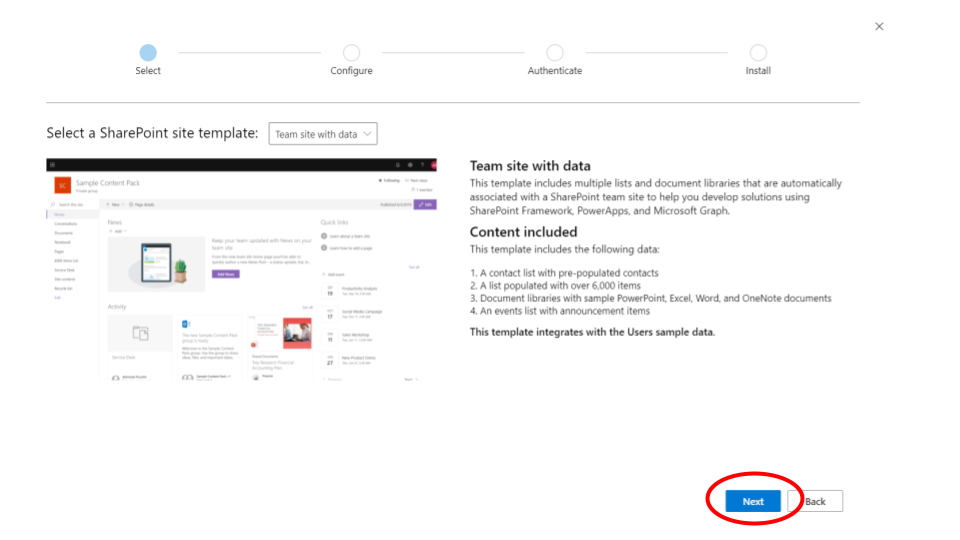
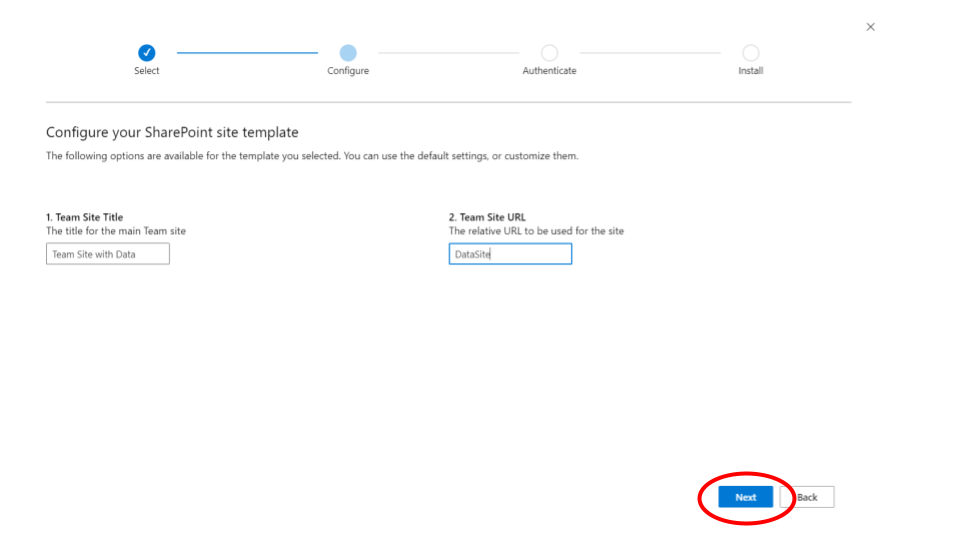
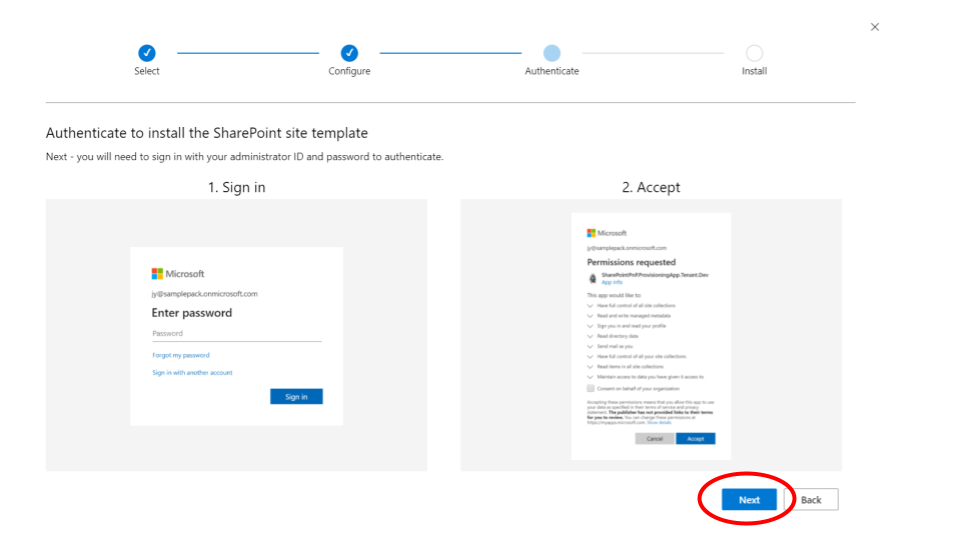
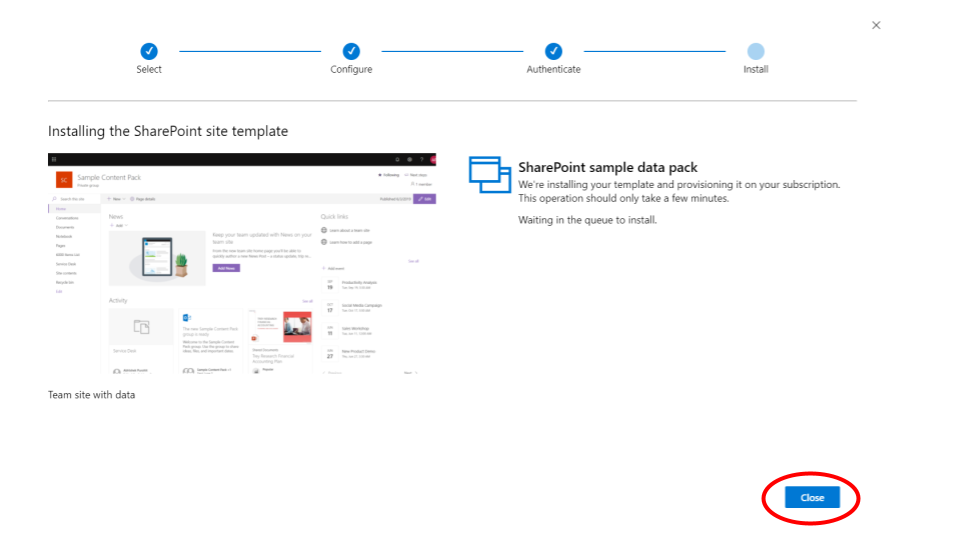
好的,那目前我們的開發人員計畫就完成初步設定了!
你可以隨時從 Microsoft 365 開發人員計畫網頁最上方的 "Developer Program” >> “My Dashboard” 確認目前你的開發者計畫總覽,還有你還有幾天的試用。
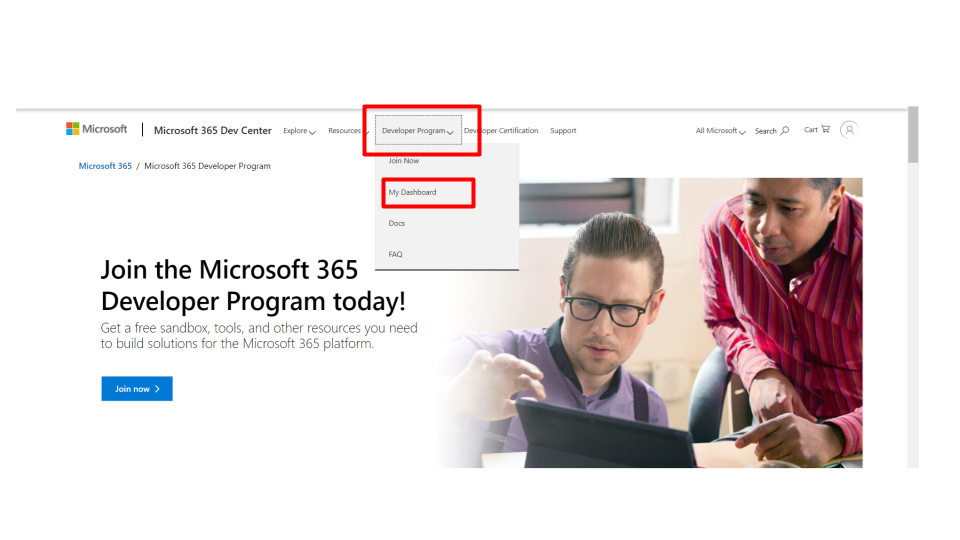
最後,微軟目前針對自家應用程式的說明其實都非常詳盡,基本問題與操作流程都可以在"docs.microsoft.com”找到說明,其他的就是大家發揮創造力,開發更多應用的空間了。
明天我們就接著看看開發者計畫包含什麼應用程式吧!
~ 溫秘書下班囉 ~
